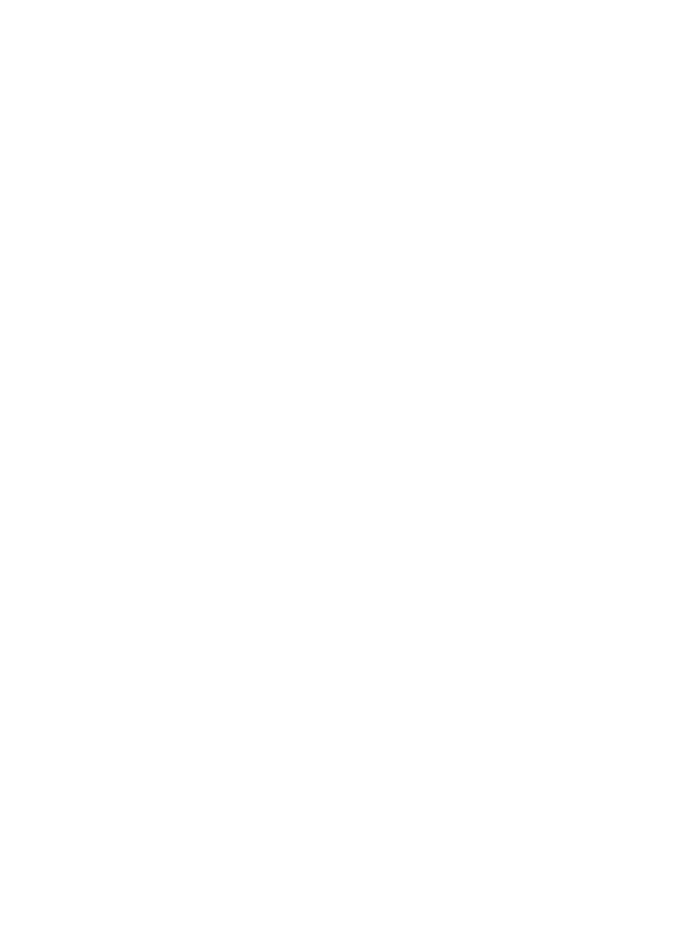Venturabreeze.com Re-Launch
Thank you for visiting Venturabreeze.com!
We’re excited to announce a redesign coming in 2025,
featuring a fresh new look and enhanced functionality to serve you better.
Stay tuned!
For advertising questions, please contact [email protected].
Click here for Advertising Rates:
Print Advertising 2025 Rates
For editorial questions or comments, contact [email protected].